【簡単まとめ】イギリス観光ビザ申請② オンライン申請準備編【2017版】
2017年秋にヨーロッパ旅行を目指すため、幾つかビザ申請をしたメモとなります。
前回は「UK STANDARD VISA(観光ビザ)」の申請書類の一式を紹介しました。今回はオンライン上で行う申請の流れです。
◆シリーズ
イギリス観光ビザ申請2017版① 資料を集める
イギリス観光ビザ申請2017版② オンライン申請のアカウント作成
イギリス観光ビザ申請2017版③ オンライン申請
1)WEBサイトで申請内容を確認
英国ビザ申請に関しては、「GOV.UK」というサイトで確認します。サイト内はほぼ英語ですので、把握するには英語力が必要ですが、毎年申請内容や項目は更新される事が多いので、絶対内容を確認しましょう。
※進めていくと申請時には英語に併記する形で「日本語」表記を選ぶことができます。母国語表記があると、やはり安心ですね😄 大体の内容を把握したら、Apply for a UK visa - GOV.UKのページの「Apply」というページから、「apply using the Access UK service」をクリック。 ↑下線部分をクリック 短期の観光目的なので、「Standard Visitor visa」を選びます。 「Select your location あなたの場所を選択する」となるので、現在の滞在国を選んでください。日本で申請する場合は「JAPAN」と記載します。 ここで諸々申請前の確認事項が書かれています。 まず申請するビザの種類を確認し、申請に必要な書類を確認します。 結核(TB)テスト 面接を受ける 必要日数 「結核(TB)テスト」 ・・・前回の記事でご案内したとおり、結核テストが必要な国籍の方もいるので必ず確認してください。 How to apply申請方法 申請にかかる日数は個人により異なります。必要に応じ、その場で申請をせず、一旦申請書を持ち帰り、後日改めて申請することも可能です。 英国の訪問ビザを申請するにあたり次の事をすることが必要です: ・申請書を英語で作成する ・ビザ申請センターで 面接予約をし、面接を受ける 面接には以下のものをご持参ください: ・ビザ申請に必要な全ての書類の原本及び写し 上記すべて了承済であれば、「START NOW」をクリック→「start a new application」で始めます。 ここで連絡用の「e-mailアドレス」と「パスワード」を入れます。2)Applyページへアクセス
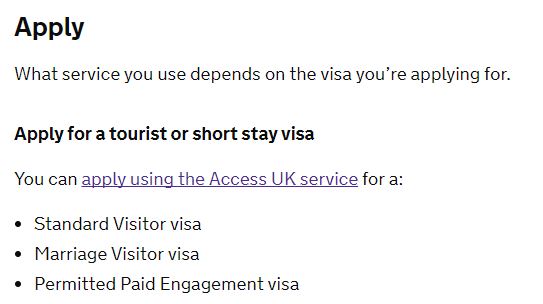
3)申請するビザの種類選択
次のページでは、表記用の言語が選べます。
「日本語&英語」か「英語表記」だけのどちらにするか選びます。もちろん「日本語&英語」で(笑4)申請場所の選択
ここから選んだ国によって情報が異なるのですが、日本の場合は「申請書類提出場所は『ビザ申請センター東京(汐留)』と『ビザ申請センター大阪』のどちらかに向かう事になります。
大体どの査証もそうなんですが、郵送提出は不可で、直接センターにて提出します。
ここで「私はこれらのビザ申請センターの予約日時に行くことができます」を選択して、「NEXT」をクリック。
5)申請事項の確認
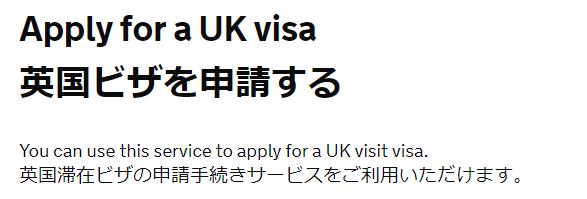
申請している国・地域により、TBテストを受ける必要があります。
TBテストが必要か否かを確認してください。TB(結核)テストが必要か否かを確認してください。
ビザ申請のための面接の場所を申請前に確認してください。
国外で申請が必要な場合もあります。それは異なる国であることもあり得ます。
ビザ取得までの必要日数を確認してください。
下記、補足です。
日本に居て半年以上暮らしている、直近でTBテスト必要な国に3ヶ月以上滞在していない場合はテスト不要となります。
【MEMO】私たちの場合は、数年前にスリランカに里帰り後、台湾など数日旅行しただけで、後はほとんど日本で暮らしていたので、この場合テストは不要となりました。
「面接を受ける」・・・ 日本では東京か大阪の申請センターで受けます。
「必要日数」・・・基本的に15営業日。(口頭で言われました)状況によって延びたり、短縮されたりします。
私達の場合は6/27に面接を受けて、7/13にメールでの連絡を受けたので(メールではまだ取得できたのかは不明ですが)、実質「12営業日」でした。
続けて申請方法。
・ビザ費用をオンライン(ほとんどのケースで)で支払う
・申請書類を印刷する
・サポート書類が英語またはウェールズ語以外はその認証済翻訳6)ログイン情報の作成
これから入れていく情報は保存も可能で、後日ログインして記入を再開することも出来ます。ゆっくり確認しながら埋めていくのもアリです。
注意:後日再開する場合は「e-mailアドレス」と「パスワード」が必要です。登録時には必ずメモってください。
これでやっとアカウントが出来ました! お疲れ様です。
次の記事は申請書の作成となります。まだまだ続くのじゃ😂

